Scrolling with one or two fingers is a useful touchpad feature. The two-finger scroll is a standard feature on Mac computers, however, you can also set it on laptops (even if it is not a Mac). For example, if you are using a Synaptics touchpad, you will find that the two-finger scroll feature is supported on this manufacturer's touchpad. A reliable and user-friendly software solution that can be used to activate two or three finger gestures for Synaptics touchpads What's new in Two Finger Scroll 1.0.6: Fixed a handle leak.
If you suddenly cannot scroll with two fingers on your touchpad, don’t worry. Use the solutions in this post, the problem should resolve. Apply to Windows 10, 7, 8 & 8.1.
I just accidentally discovered that you can zoom in Excel via keyboard and mouse. If you hold down both the Control and Option keys, and then scroll using the mouse (for me it is two fingers on the MacBook Pro's track pad), you'll change the zoom level on the Excel sheet. I tried the same on Word but it does not work. Are you trying to enable scroll feature? What exactly happens when you try to enable Touchpad Scrolling? Follow the below mentioned steps to enable 'Scrolling': To get to the touchpad properties, perform these steps: Click Start. Click Control Panel. Using the drop-down menu next to View by: in the upper-right corner, select Large Icons. Nov 24, 2010 After it restarted, I noticed that the two-fingered right click wasn't working properly. I can still scroll with two fingers, and I can right-click if I use a mouse. But the trackpad two-fingered click doesn't work. I've restarted my computer twice, and I've tried turning the two-fingered right click setting on and off in System Preferences.
There are four solutions to fix the problem. You may not have to try them all. Just work your way down at the top of the list until you find the one that works for you.
Solution 1: Change the Mouse Pointer
Changing the mouse pointer had worked for some users who had the same error. So it is worth a try.
If you are not sure how to change change the mouse pointer, refer steps below.
1) Open Control Panel. (If you are not sure how to open the control panel, visit How to Open the Control Panel).
2) View by Category and select click on
 Hardware and Sound.
Hardware and Sound.3) Under Devices and Printers, click Mouse.
4) Select the new pointer from the drop-down menu of Scheme. You can change the mouse pointer to a solid black one.
5) Click Apply button.
Solution 2: Enable Two Finger Scrolling
The error would occur if the two-finger scrolling feature is disabled. Follow steps below to enable it.
1) Open Control Panel.
2) View by Category and select click on Hardware and Sound.
3) Under Devices and Printers, click
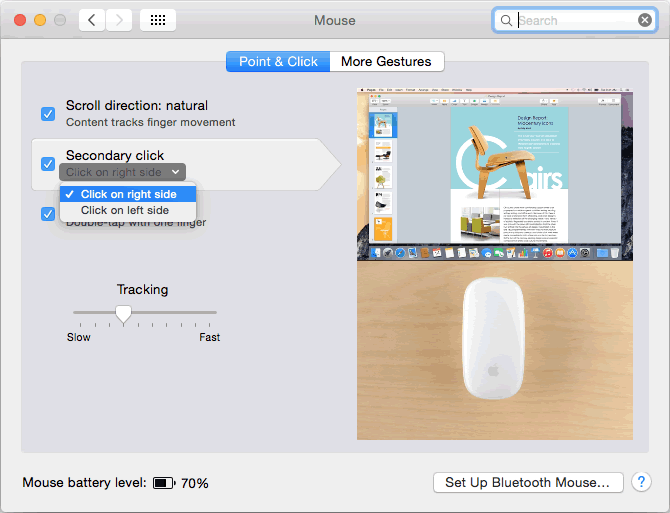 Mouse.
Mouse.
4) Under Devices, click Device Settings tab. Highlight Synaptics TouchPad and click the Settings button. (Note the Device Settings tab only appears when the touchpad driver is installed.)
5) Expand MultiFinger Gestures, and check the box next to Two-Finger Scrolling.
6) Click Apply buttons.
Solution 3: Roll back the touchpad driver
This could be a faulty driver issue. So try to roll back the driver and see if it works.
Follow steps below to roll back the touchpad driver.
1) Open Device Manager.
2) Expand category “Mice and other pointing devices“, and right-click on the touchpad device and select Properties. (In the case here, it is Synaptics Pointing Device.)
3) Click Driver tab and click on Roll Back Driver. (If the button is grayed out, it means the driver cannot be restored. This solution doesn’t work for you.)
4) If prompted for the confirmation to continue, click Yes.

5) Restart the computer.
If rolling back driver doesn’t work for you, try to uninstall then update the driver.
Solution 4: Update the toupad driver
The steps above may resolve the problem, but it they don’t, update the touchpad driver.
There are two ways you can get the right driver for your touchpad: manually or automatically.
Manual driver update – You can update your touchpad driver manually by going to the manufacturer’s website, and searching for the most recent correct driver for each. Be sure to choose only drivers that are compatible with your variant of Windows version.
Automatic driver update – If you don’t have the time, patience or computer skills to update your touchpad driver manually, you can, instead, do it automatically with Driver Easy. Driver Easy will automatically recognize your system and find the correct drivers for your touchpad, and your variant of Windows version, and it will download and install them correctly:
1)Downloadand install Driver Easy.
2) Run Driver Easy and click theScan Nowbutton. Driver Easy will then scan your computer and detect any problem drivers.
3)Click the Update button next to the flagged touchpad driver to automatically download and install the correct version of that driver (you can do this with the FREE version).
Or click Update All to automatically download and install the correct version of all the drivers that are missing or out of date on your system. (This requires the Pro version which comes with full support and a 30-day money back guarantee. You’ll be prompted to upgrade when you click Update All.)
4) Restart your computer and check to see if the problem is resolved.
That’s all there is to it. Hopefully one of these methods resolves your problem, and you can now use your two finger scroll.
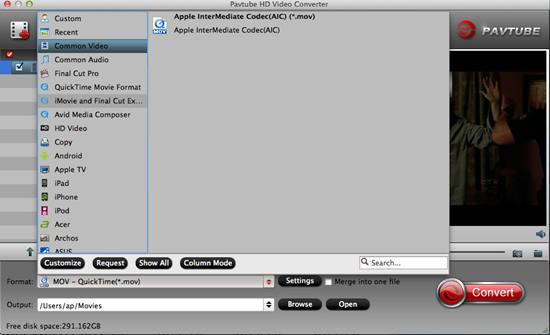
Please feel free to leave your comment below if you have any questions.
2016-11-21 Update for Windows 10
Mac users are familiar with Two-Finger Scrolling feature. You can place two fingers on the mouse track pad and you’re able to scroll content on the screen. Since Mac OS X 10.6 Apple changed direction of scrolling to match gestures used on tablets or phones. It’s interesting that for more than decade scrolling was done in opposite direction. When you swiped down then the content was scrolling up. Many users were confused after switch, but it quickly became natural.
Lenovo notebook has also support for multitouch gestures and scrolling by two fingers. The only problem is that default installation, behave the same way like old Mac OS. It’s reversed. When you need to switch between Mac and Lenovo then it’s quite confusing. Fortunately it’s possible to configure it just by few clicks.
Windows 10
Search for Mouse & touchpad settings (press Window and type for word mouse):
Open Mouse & touchpad settings and in section Related Settings click Additional mouse options (bottom of screen).
Open UltraNav tab and click TouchPad Settings…
Click Scrolling in Select an item. Click Two-Finger Scrolling in the menu. Check: Enable reverse scrolling direction
Two Finger Scroll Not Working In Excel For Mac 2017
Windows 7 and older UltraNav
Search for Mouse configuration (press Window and type word mouse):
Open UltraNav tab and click TouchPad Settings…
Click Scrolling in Select an item. Check: Enable reverse scrolling direction
Click OK and Two-Finger Scrolling should behave the same way like Mac OS. :-)
Mouse Scroll Not Working
