- Products ▼
- For Windows
- Android Manager for Win
- Android Data Recovery
- Phone Transfer for Win
- Android Root Pro
- For Mac
- Android Manager for Mac
- Android Data Recovery Mac
- Phone Transfer for Mac
- More >>>
Here are the steps to boot Mac from the USB flash drive: Power on the system. Press and hold the Option (Alt) key on the keyboard when the computer starts. Select the USB drive as a. How to Create a UEFI Bootable USB. How to create a UEFI boot USB? Before starting the following steps, you need to prepare a USB flash drive with 8GB space at least. Use Windows Media Creation Tool. Windows Media Creation Tool is one of the most common ways to create a bootable USB drive. Similarly, you can use it to create a UEFI.
ISO is popular file type on Windows and it is widely used for system installation. And Windows 10 has a built-in tool to burn ISO image to DVD. However, this is not the case for ISO image on Mac because it is not supported by macOS in default, which means you can't easily manipulate such files on a Mac.
The built-in Disk Utility app on Mac does allow you to do some basic actions including burning ISO to USB or CD/DVD disc, but there are many limitations. As such, it's much better to choose a third-party application that can effortlessly do the job of burning an ISO file (bootable and non-bootable) to a physical disk or a USB drive. This article reviews some of the best ISO burners for Mac.
#1 Wondershare DVD Creator for Mac (Non-bootable CD/DVD)
As its name tells, This software was designed to burn video files to various DVD formats, but it also supports ISO files. It's extremely user-friendly and simple to use even if you've never done this before. Burning ISO to DVD is just a matter of one click with this utility. The only downside is that you won't see any ISO editing options, so if you need to add or remove files to the disk image, it will require the use of a different software prior to using Wondershare DVD Creator.
Wondershare DVD Creator is the best choice to create DVDs for backup from media files, including video, image and audio. So you can enjoy them on a DVD player. There are also a few nice features you might be interested, such as video editing, making DVD slideshow, copying DVD to another DVD and burning ISO to Blu-way disc.
Cons:
- * USB drive is not supported.
- * The DVD disc is not bootable.
- * Advanced functions are only available in Premium version.
#2 UUByte ISO Editor for Mac (Bootable USB & CD/DVD)
If you're looking for a tool on Mac that's dedicated to ISO files, this is it. UUByte ISO Editor offers native support for Mac computers where you can create, edit, extract from, copy and burn ISO files to create bootable media from ISO files. The best part is that it gives you the flexibility to burn to a physical disk like a DVD or CD, as well as to a USB storage device like a pen drive.
The interface is super-slick and extremely easy to navigate, so don't worry if you don't have any experience with this sort of task. You can easily compile an ISO, customize it to your needs and have it burned to a disk or a drive in a matter of a few minutes.
Cons:
- * Only Windows ISO file is supported.
- * Can not burn data or media file to DVD.
#3 Roxio Toast 18 for Mac (Non-bootable CD/DVD and Blu-Bay)
Roxio Toast 18 is available in two flavors - Titanium and Pro. The utility is extremely robust, so it might be overkill to use it just to burn ISO to DVD. However, it does a great job with this task. The Pro version comes with a lot of add-on utilities like Blu-ray Disc Authoring and WinZip for Mac.
In fact, Roxio Toast 18 is a powerful DVD and Blu-Ray burner for Mac with powerful features for managing video, photo and audio. Burn ISO to DVD is only a tiny feature within the program. In addition, there isn't any specific editing tools for ISO, as with Wondershare DVD Creator. Nevertheless, if you're already using Roxio to manage your other media like videos, music, and images, you can also use it as an ISO burner on your Mac.
Cons:
- * Too comprehensive for just ISO burning.
- * Take some getting used to if you're a first-time user.
- * Much more expensive than other ISO burner (USD 149.99).

#4 Disco Free CD/DVD Burner for Mac
Disco is an amazing Mac app with an animated interface that's very user-friendly and intuitive. It comes with some useful features like spanning, which automatically detects file sizes for multiple file burning and splits it up into several disks. It's not an ISO-specific function since you'll generally have just one ISO per disk, especially if it's a bootable file image.
One useful feature relevant to ISO files is that it maintains a history of all disks burned, so if you're looking for information on an old ISO that you burned, it's right there to access. In addition, you can create ISO files from folders and files on your system, as well as from DMG and CDR format.
Cons:
- * Not working on macOS 10.15 and later (quit automatically).
- * No update for years.
- * The developer info is not verified by Apple.
#5 Burn-OSX Advanced Burner (Non-bootable CD/DVD)
Burn-OSX is open-source utility and it is a very basic tool for ISO burning that you can also use to convert and burn audio and video files before burning. You won't be able to edit ISO files, but you do have access to some advanced settings like choosing the right file system to suit your ISO file. Other than that, it offers limited functionality to burn ISO files. If you have pre-prepared files, you can burn them to a physical disk, but that's about it.
Cons:
- * No advanced burning options.
- * No formal support for trouble-shooting.
- * Out of date user interface.
Conclusion:
According to our recent research, ISO burning software are much less on Mac, especially for USB burning. Many of the apps only supports CD, DVD and Blu-ray disc. Depending on whether you're a basic or advanced user, these tools each have a lot to offer. If you're looking for a robust utility specifically designed for ISO disk images, then UUByte ISO Editor is the best option. For something more basic, you can opt for one of the other four software utilities featured here.
Related Articles
- Windows 10 Password Crack | Remove Windows Admin Password | Change Windows Password | Bootable Windows USB | ISO to USB Tool | Create Windows Reset Disk | Burn ISO to CD | Create Windows Reset Disk | More>>>
Oct 16, 2020 • Filed to: Solve Mac Problems • Proven solutions
Creating a bootable drive for your Mac certainly seems to be a wise decision to make. Even though the macOS recovery partition can take care of all your recovery requirements in times of need, it’s still worthwhile to have a bootable installer.
Why Do You Need to Create A Bootable Drive For Your Mac?
- The Mac installer gets deleted as soon as you download it and use it by installing the Mac operating system. Once the installer gets deleted, it means that you can no longer use it to install the macOS on another Mac device. You will have to again download the installer on the latter Mac to install the macOS. This can take a lot of time and become inefficient if you have multiple Macs.
- Clean installs can be performed by installers which are very helpful in overwriting your start-up drive. You can also use this function for other troubleshooting issues as well.
- When you have a bootable installer, it ensures that you are well guarded in an emergency scenario by making use of some of its helpful utilities.
- A bootable installer can allow you to install an earlier version of macOS and also let you temporarily boot into the previous version of the macOS.
What Do You Need Before Creating Your Bootable Drive?
Bootable Mac Usb Install

Before you begin the process, you will need the following:
- USB Stick / External Hard Drive: If you are planning to use a USB for downloading the bootable version of the installer, make sure that it is 8GB in size or larger than that. In the case of Sierra, 12GB is recommended as the minimum requirement. Ideally, 32GB to 64GB is a good size to have as it is not only cost-effective but also gives a better performance. In the case of an external drive, you can use any spare one that you are not going to use for any other work.
- Download macOS High Sierra Installer: It is important to note that once you have downloaded the installer, it will begin with the installation process on its own. You can close the installer just like you quit any Mac app. In the case of the macOS version being older than the current one, you can click on ‘ok’ once the message flashes that the version is too old to install. You can find the old installer file in your ‘Application Folder’. Don’t forget to take a backup of your Mac to be on a safe side.
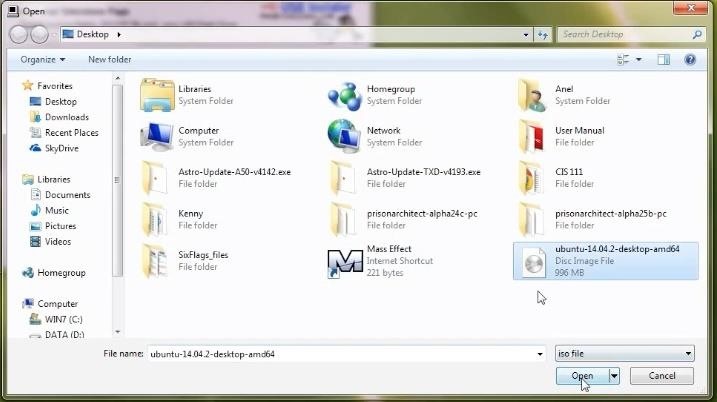
Part 1. How to Create a Bootable Drive Using Terminal
There are two ways of creating a bootable copy of the installer. You can either use Terminal or get the job done through a free software like Recoverit to do it for you. First, let us look at how to create a bootable drive using Terminal.
Steps to create a macOS Siera beta boot disk:
- The first step in the process is to connect your external hard drive to your Mac. You need to name your external drive ‘untitled’ for the Terminal command to work.
- Launch Terminal. You can find this in the 'Utilities' folder of your Applications folder.
- Copy the following instructions now:
Bootable Usb On Mac
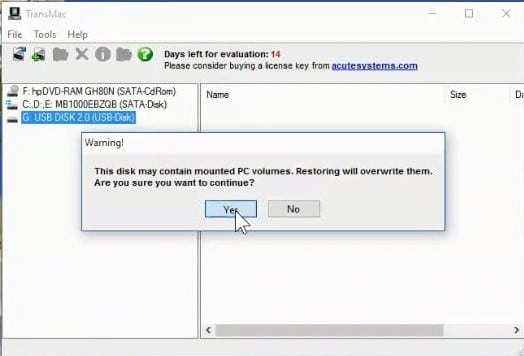
- In this step, you have to paste the copied instruction on the screen by going back to the Terminal.
- You will be required to feed in your user password now and then hit ‘Return’.
- Now, the Terminal will ask for your permission to erase the drive. To continue, type ‘Y’ and again hit return.
- After the Terminal has erased your drive, your Mac will prompt you if you wish to use the drive for Time Machine. Click ‘Don’t Use’.
- Next, the installer file will be copied by the Terminal to your drive. This might take some time, so be patient.
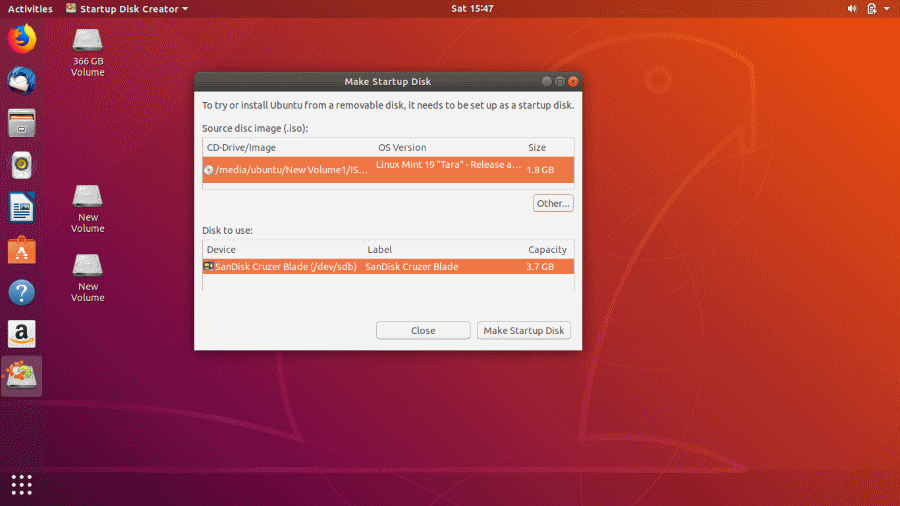
- Once the copying is completed, a ‘Copy complete’ message will be displayed on your screen. You can now quit the Terminal and use your drive.
Part 2. How to Create Bootable Media for Mac with Recoverit Mac Data Recovery
Recoverit Mac data recovery software is one of the most impressive and easy-to-use data recovery software in the market, and it has lots to offer with its varied utilities and functions. With Recoverit to create bootable media, you can access your system easily without the need to reinstall the macOS to recover your lost data.
Step 1 Launch Recoverit and get to select 'Computer Crash Recovery'. Click 'Start'.
Step 2 Choose your connected external hard drive as the bootable media, and click 'Start'. You will receive a requirement of formatting the device. Before the formatting, remember to back your drive data up.
Step 3 Wait for a while, and Recoverit will format your drive and start creating the bootable media.
Step 4 Once it finishes, follow the next steps to restore data.
Part 3. How to Set the Computer Boot from the Bootable Media
Step 1 Connect your external drive to your unbootable Mac.
Step 2 Press down on the ‘Option’ key after restarting your Mac.
Step 3 Once the booting has finished, your Mac will display the Startup Manager to show you the available boot drives. Select your external hard drive and hit ‘Return’.
Step 4 If you want to install Sierra but keep your data untouched, you can select 'Install OS X'. However, if you wish to delete all your data, then you can select Disk Utility to format the entire drive and wipe away all your data to reformat the internal drive first and then install macOS Sierra.
You now have a bootable copy of the macOS Sierra installer, and you can use it on multiple Macs to install the Mac OS. If you are familiar with the command line, you can opt to create a bootable drive using Terminal. For others, you can simply opt for reliable Mac hard drive recovery software like Recoverit and assist you in recovering your data as well from crashed systems in case of emergencies.
What's Wrong with Mac
- Recover Your Mac
- Fix Your Mac
- Delete Your Mac
- Learn Mac Hacks
